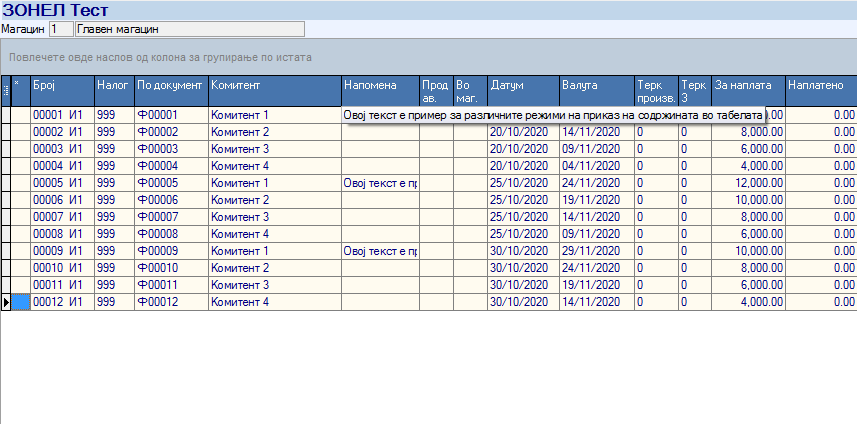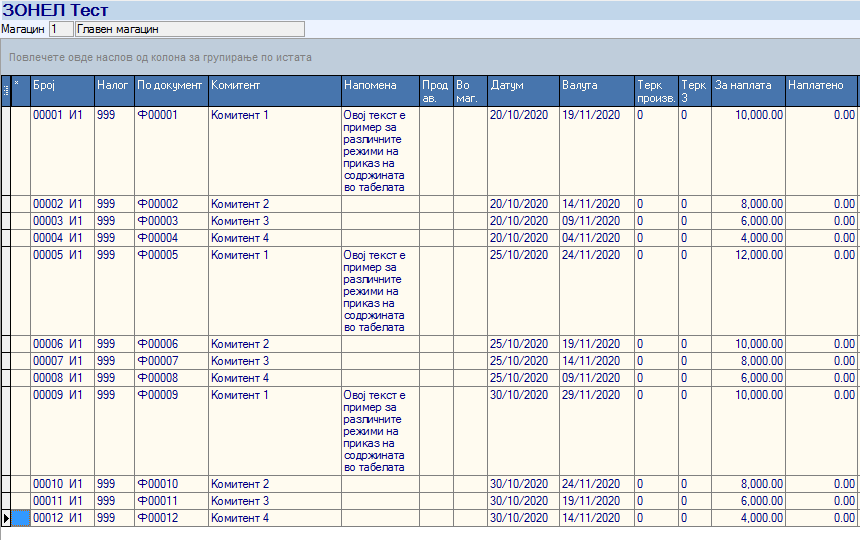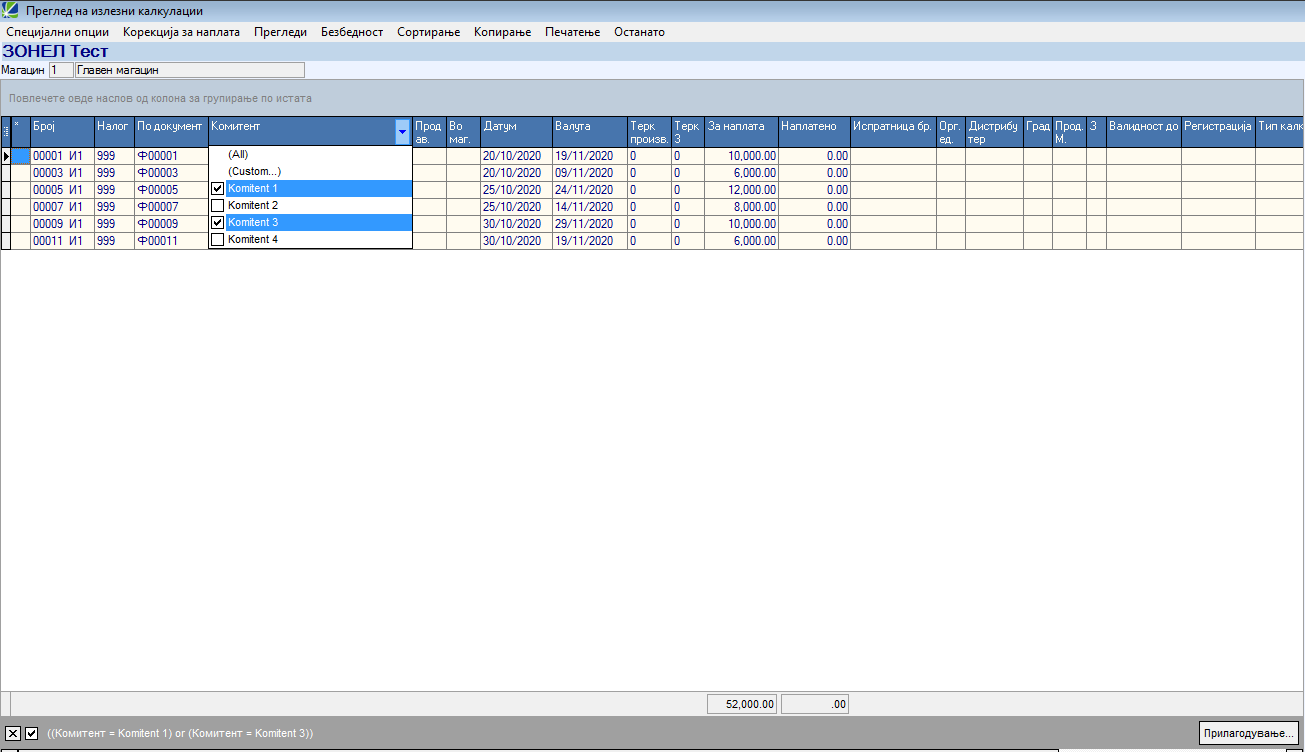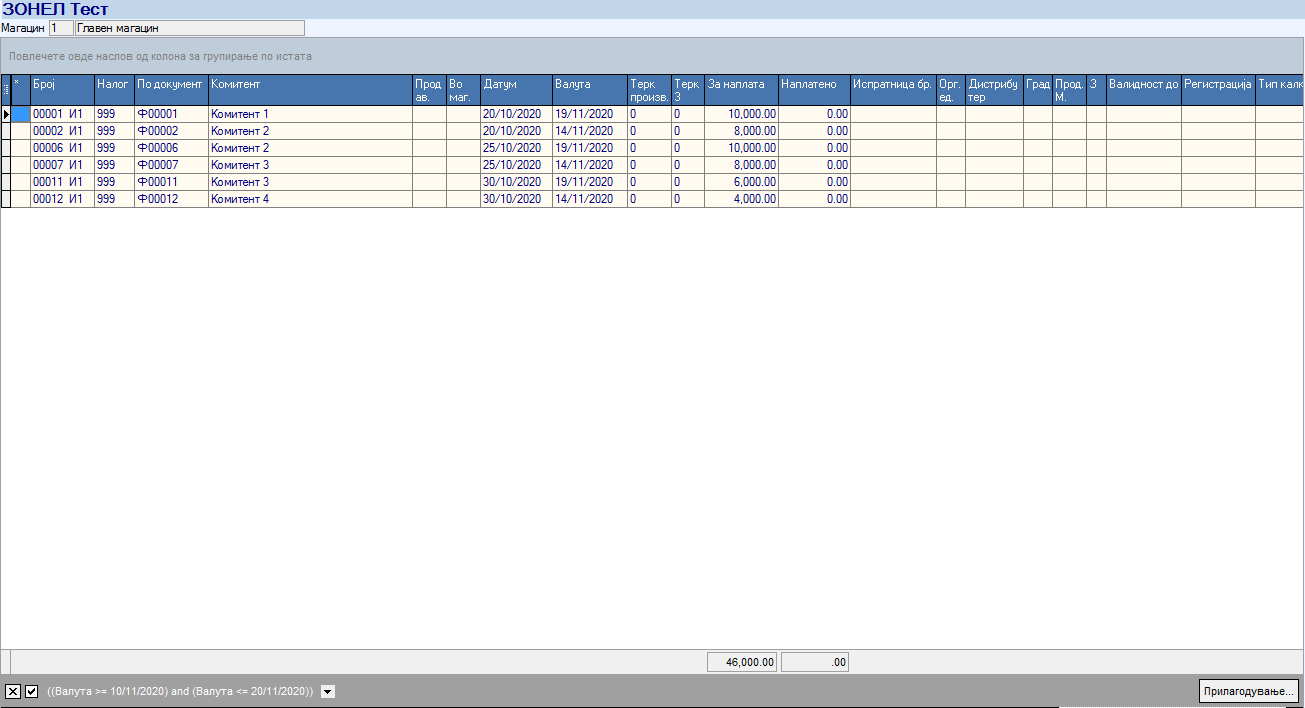ДАЛИ ЈА ЗНАЕТЕ МОЖНОСТА:
Во HELIX софтверското решение, тимот на ЗОНЕЛ Софтвер имплементира нов напреден табеларен приказ на разни прегледи во сите делови на програмот. Овој нов табеларен приказ е побрз и истиот овозможува голема флексибилност за корисничко прилагодување на прегледот на податоците.
Исто така овозможува и бројни активни контроли за сортирање, филтрирање и групирање на посакуваните податоци, согласно потребите на корисникот за понатамошна анализа и контрола. Сепак мора да напоменеме дека иако самиот табеларен приказ е достапен за сите корисници на HELIX програмот, напредните активни контроли се достапни само за корисниците со активно одржување во ЗОНЕЛ Софтвер.
Прилагоден преглед на податоци
Табеларниот приказ со cx-Grid е карактеристичен со својот дизајн, и се состои од неколку регии со специфична намена. Редот со насловот на колоните е вообичаено со темно сина боја, и во овој ред се сместени главните контроли на приказот. Над него најчесто се наоѓа еден засивен дел во кој се повлекуваат колоните за групирање, што ќе биде објаснето подетално во понатамошниот текст. Во средишниот дел е табелата со податоците, а во долниот дел има преглед на сумарни податоци и евентуални критериуми на филтрирање, што исто така подетално ќе биде објаснето.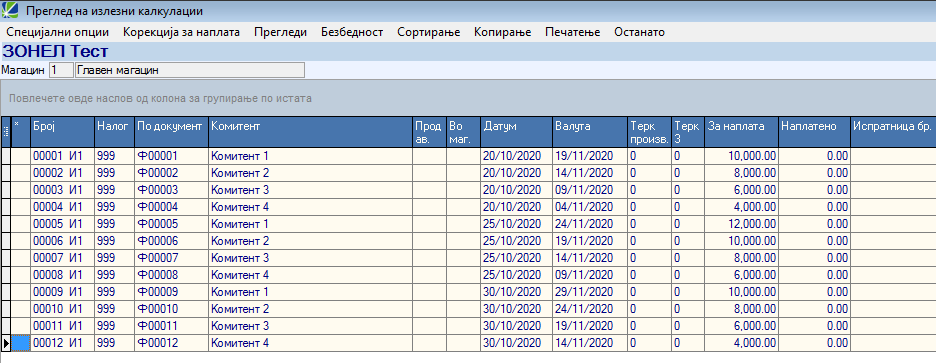
Прилагодувањето на прегледот на податоци пред се подразбира избор и подредување 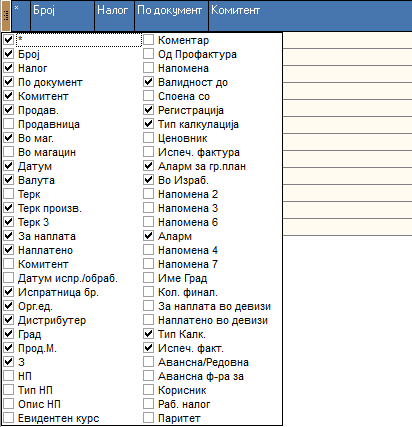 на видливи колони во табеларниот приказ.
на видливи колони во табеларниот приказ.
За пристап до овие контроли се користи првата ќелија од насловниот ред, и со кликање на истата со левото копче на глувчето се отвара изборникот на видливи колони. Со штиклирање и дештиклирање се одредува кои колони да бидат видливи во табелата, а кој не.
Потоа избраните колони може да бидат подредени по посакуван редослед со едноставно кликање и повлекување на насловната ќелија на колоната на посакуваното место (т.н. „drag and drop“). Исто така може да се подеси и посакуваната ширина на секоја колона.
Активни контроли
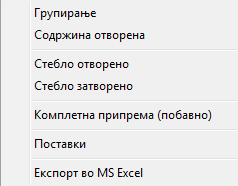 Со кликање на десното копче на насловниот ред се отвара изборник на неколку команди кои може да се зададат на cx-Grid-от. Истите ќе бидат подетално објаснети во понатамошниот текст.
Со кликање на десното копче на насловниот ред се отвара изборник на неколку команди кои може да се зададат на cx-Grid-от. Истите ќе бидат подетално објаснети во понатамошниот текст.
Групирање
Командата од изборникот „Групирање“ се однесува на претходно споменатиот засивен ред и истата го вклучива или исклучува. Дифолтно кај најголем дел од прегледите е вклучен. За да ги групираме податоците (редовите) во табелата според вредноста во некоја колона, нејзината насловна ќелија ја кликаме и повлекуваме во горниот засивен ред („drag and drop“). Со тоа се менува приказот на податоците како на посочениот пример, каде е прикажано групирање на излезни фактури по комитент. Може да се врши групирање и по повеќе колони, ако во засивениот ред каде веќе имаме префрлено колона повлечеме и друга.
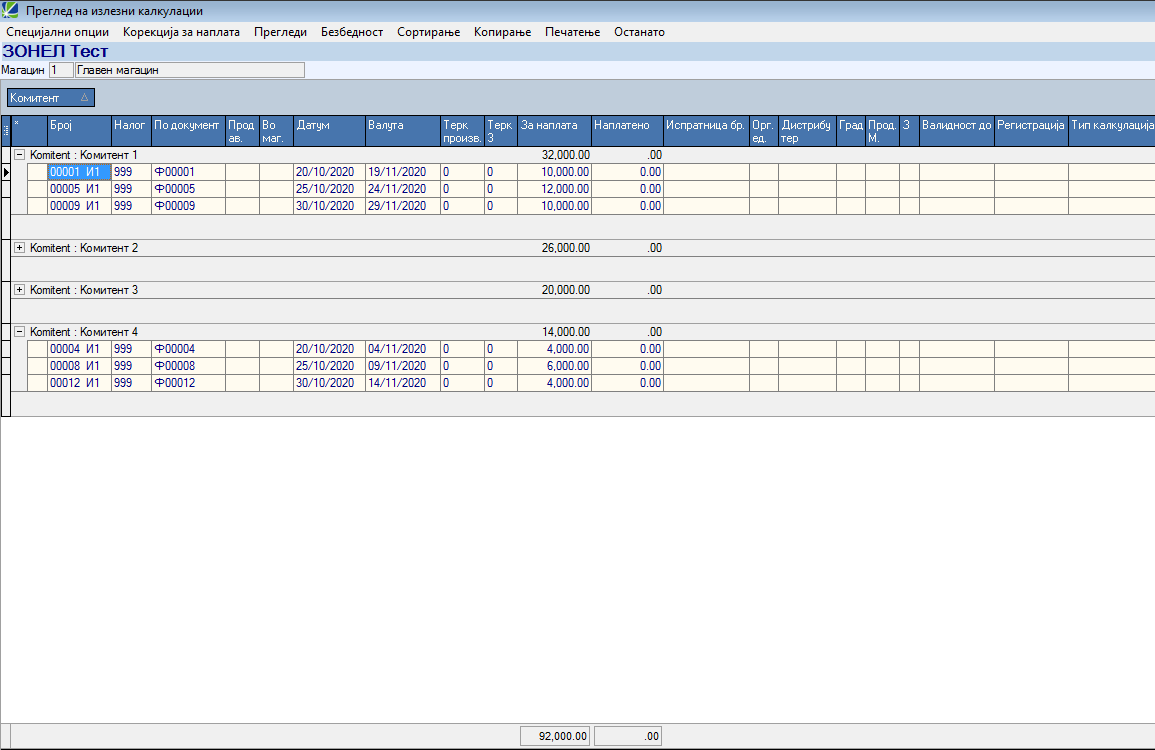 При групираниот приказ забележуваме дека за секој уникатен запис во колоната по која групираме, во нашиот пример за секој комитент, е формиран еден збирен ред во кој има можност да се прикажат поединечно сите ставки кој му припаѓаат, или истите да се сокријат, со кликање на знакот + или -. Колоните кои содржат бројни вредности се сумираат на ниво на групата (во случајов вкупен износ на сите фактури за секој од комитентите), но во долниот дел на прегледот се гледа и вкупната сума од сите ставки.
При групираниот приказ забележуваме дека за секој уникатен запис во колоната по која групираме, во нашиот пример за секој комитент, е формиран еден збирен ред во кој има можност да се прикажат поединечно сите ставки кој му припаѓаат, или истите да се сокријат, со кликање на знакот + или -. Колоните кои содржат бројни вредности се сумираат на ниво на групата (во случајов вкупен износ на сите фактури за секој од комитентите), но во долниот дел на прегледот се гледа и вкупната сума од сите ставки.
Ако сакаме наеднаш да ги прикажеме сите фактури за сите комитенти, може да ја повикаме командата од изборникот „Стебло отворено“. Соодветно ако сакаме наеднаш да ги скриеме сите ставки, т.е. да останат само збирните редови по комитент, ја повикуваме командата „Стебло затворено“.
За да го прекинеме групниот приказ, т.е. да го вратиме првичниот преглед, едноставно колоната од редот за групирање ја враќаме во насловниот ред, повторно со повлекување.
Содржина отворена
Командата „содржина отворена“ се однесува на приказот на сите ќелии во табелата, и се однесува на тоа како ќе се прикажува податокот кој не може да се прикаже целосно во еден ред во широчината на неговата колона.
Кога со оваа команда е поставен режим на „содржина затворена“ (дифолтно), во ќелиите се гледа само онолку од податокот колку што може да се прикаже во еден ред. Доколку со покажувачот од глувчето се позиционираме на некоја ќелија, тогаш во дополнителниот преглед може да се види целата содржина на ќелијата.
Сортирање
Можноста за сортирање, како и можноста за филтрирање која ќе биде подоцна објаснета, се достапни за користење во табеларниот приказ откако претходно ќе се повика командата „Комплетна припрема“. При повикување на оваа команда се појавува предупредување дека истата може да потрае подолго доколку има голем број на податоци во табелата.
По извршувањето на комплетната припрема, со кликање на насловната ќелија на било која колона се менува сортирањето на целата табела според податоците во избраната колона. Сортирањето може да биде по растечки или опаѓачки редослед, што се менува со повторно кликање на истата насловна ќелија. Информација по која колона е моменталното сортирање, и дали истото е по растечки или опаѓачки редослед, се гледа по малиот триаголник кое се појавува во десниот дел на насловната ќелија, и може да биде насочено нагоре или надолу.
Доколку се кликне на насловна ќелија на друга колона, сортирањето соодветно ќе се промени.
Филтрирање
Како што беше претходно напоменато, за да може да се користат опциите за филтрирање потребно е претходно да се повика командата за „Комплетна припрема“.
Филтрирањето на податоците во табелата може да се врши на неколку начини.
Првиот начин подразбира да се одбележат оние вредности во некоја колона за кои сакаме да ги гледаме записите, додека останатите да бидат отстранети од прегледот. За ова се користи паѓачкото мени кое се отвара со кликање на стрелката која се наоѓа на десниот крај од секоја насловна ќелија.
На примерот од сликата е прикажано филтрирање на излезните фактури и приказ само на фактурите за „Комитент 1“ и „Комитент 3“. Може да се забележи дека кога се користи филтер, соодветно се менува и вкупниот износ од колоните со бројни вредности, да покажува сума само од филтрираните записи. Избраниот услов за филтрирање е прикажан во нов засивен ред на долниот дел од табеларниот приказ.
Доколку сакаме да го отстраниме поставениот филтер, ги деселектираме предходно означените вредност и приказот повторно ќе ги содржи сите записи. Истото може да го постигнеме и со кликање на знакот кој се наоѓа на почетокот од редот кој го покажува активниот услов.
Вториот начин за поставување на услов за филтрирање е со произволно задавање на споредби на вредности во некоја колона во однос на предефинирани вредности. За ова се избира опцијата „(Custom…)“ од паѓачкото мени, по што се отвара нов прозорец каде се дефинираат параметрите на филтрирањето.
На сликата е прикажан пример за услови на филтрирање по датум на валута, и тоа за датум на валута не постар од 10.11.2020 и не понов од 20.11.2020. Описот на логичките оператори и споредбени услови е на англиски, и е со следното значење:
- equals – еднакво
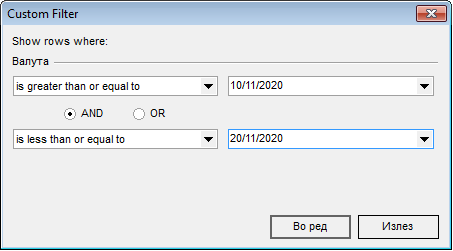
- does not equal – не е еднакво
- is less than – е помало од
- is less than or equal to – е помало од или еднакво со
- is greater than – е поголемо од
- is greater than or equal to – е поголемо од или еднакво со
- is blank – е празно
- is not blank – не е празно
Изборот на логичкиот оператор „AND“ кој значи „И“ подразбира дека двата зададени критериуми мора да бидат истовремено исполнети, додека логичкиот оператор „OR“ кој значи „ИЛИ“ подразбира дека од двата зададени критериуми доволно е барем еден да биде исполнет.
Со вака зададениот филтер се добива следниот приказ:
Освен на овие начини, дополнителен филтер може да се додаде и со кликање на копчето „Прилагодување“, при што се отвара поинаков прозорец за задавање на дополнителни филтри, но со можности како што видовме и во претходниот пример.
За исклучување на активниот филтер повторно може да се кликне на знакот .
Креирање, зачувување и избор на кориснички дефинирани поставки:
Сите претходно посочени подесувања и прилагодувања на напредниот табеларен приказ може да бидат сочувани за понатамошно користење, и евентуално подесени да бидат стандарден приказ кој автоматски ќе се отвара кога моментално најавениот корисник на програмот ќе го отвори конкретниот преглед.
За оваа намена се користи опцијата „Поставки“ од изборникот, со чие кликање се отвара прозорец каде се прикажани сите постоечки снимени поставки за дадениот преглед, како и можностите за избор или снимање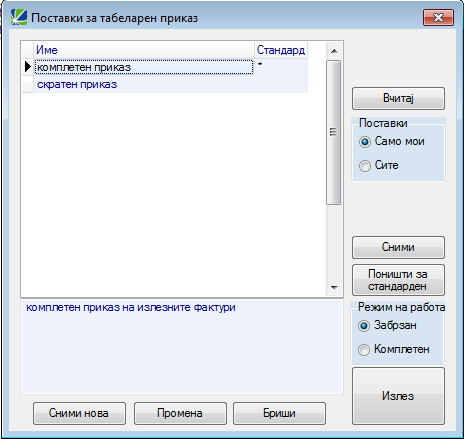 на нови поставки.
на нови поставки.
Во делот од овој прозорец каде се прикажани постоечките поставки има колона за името на поставката и колона која покажува која од постоечките поставки е стандардна. Вообичаено се прикажани само поставките кои ги дефинирал најавениот корисник во програмот, но со промена на изборникот од „Само мои“ на „Сите“ може да се видат и вчитаат и поставки кои некој друг корисник ги дефинирал.
Во долниот дел на прозорецот се стандардните команди за снимање, промена или бришење на поставките.
Ако сакате да некоја од постојните поставки ја поставите или поништите за стандарден приказ, се користи истото копче во десниот дел на прозорецот.
Изборот за режим на работа се однесува на тоа дали при вчитување на некоја поставка за приказ истиот ќе се стартува без или со извршена „Комплетна подготовка“.
Експорт во Excel
За крај останува само да посочиме дека за експорт во Excel на моменталниот табеларен приказ се користи последната команда во изборникот, но истата е достапна само доколку во програмот е вклучен соодветен модул за експорт во Excel.